-
아메리칸 익스프레스 카드 연회비 및 혜택 완벽 가이드카테고리 없음 2025. 3. 13. 10:22
아메리칸 익스프레스 카드 연회비 및 혜택 완벽 가이드
아메리칸 익스프레스 (Amex) 카드는 고급스러운 서비스와 다양한 혜택 으로 많은 고객에게 인기를 끌고 있습니다. 본 가이드는 아메리칸 익스프레스 카드의 연회비와 각 카드의 혜택을 심층적으로 분석 합니다.


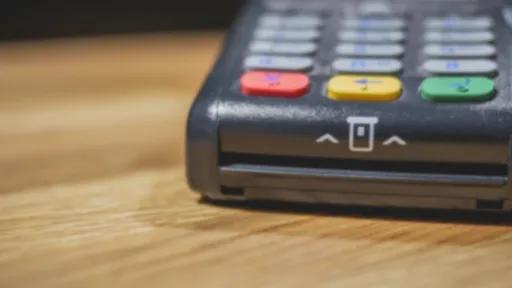
1. 아메리칸 익스프레스 카드 종류 및 연회비
아메리칸 익스프레스 카드는 여러 등급으로 구분되며, 각 카드 등급에 제공되는 혜택과 연회비는 상당히 다릅니다. 아래는 각 카드의 주요 특징과 연회비를 정리한 내용입니다.
1) 그린 카드 (Green Card)
그린 카드는 아메리칸 익스프레스 카드의 기본 등급으로, 연회비는 약 150달러 내외 입니다. 기본적인 여행 관련 혜택과 포인트 적립 기능이 포함되어 있어 초보자에게 적합 합니다. 이 카드는 신용카드 사용이 처음인 분들에게 잘 어울리며, 다양한 할인 혜택을 경험할 수 있도록 도와줍니다.
2) 골드 카드 (Gold Card)
골드 카드는 그린 카드보다 한 단계 높은 카드로, 연회비는 약 250달러 내외 입니다. 이 카드는 다이닝, 여행, 쇼핑 등 여러 분야에서 높은 적립률을 자랑합니다. 소비에 대한 보상이 매력적이기에, 적극적인 소비자에게 효과적인 카드 선택 이 될 것입니다.
3) 플래티넘 카드 (Platinum Card)
플래티넘 카드는 프리미엄 카드로, 연회비는 약 550달러 내외 입니다. 공항 라운지 무료 이용, 여행 보험, 호텔 혜택 등 다양한 프리미엄 서비스가 포함되어 있죠. 여행 빈도가 높은 고객 에게 매우 유리한 카드입니다. 이러한 여러 서비스는 여행 시의 경험을 크게 향상시켜 줄 것입니다.
4) 블랙 카드 (Centurion Card)
가장 높은 등급인 블랙 카드는 초청을 통해서만 발급받을 수 있는 카드입니다. 연회비는 대단히 높으며 , 개인 컨시어지 서비스와 프라이빗 이벤트 초대 등 초고급 혜택이 제공됩니다. 이 카드는 단순한 소비를 넘어 삶의 질을 높이는 경험 을 제공합니다.



2. 아메리칸 익스프레스 카드의 주요 혜택
아메리칸 익스프레스 카드는 각 등급에 따라 다양한 혜택을 제공합니다. 세부적으로 알아보겠습니다.
- 포인트 적립
모든 카드 등급에서 구매 금액에 따라 포인트를 적립 할 수 있습니다. 이 포인트는 다양한 상품이나 서비스로 교환이 가능하여, 사실상 금전적 이득을 가져다줍니다. 포인트 적립의 유용성을 경험할 수 있을 것입니다.
- 여행 혜택
항공권 할인 , 호텔 예약 시 특별 혜택, 공항 라운지 무료 이용 등의 여행 관련 혜택은 고객의 여행 경험을 한층 향상시킵니다. 이러한 서비스들은 복잡한 여행 계획을 수월하게 만들어 줍니다.
- 쇼핑 혜택
특정 가맹점에서 할인 혜택을 제공하는 것 외에도 , 구매 보호 및 연장 보증 서비스 등이 있어 구매한 물품에 대해 신뢰성을 더합니다. 쇼핑 시 고객의 불안감을 덜어주는 역할을 합니다.
- 다이닝 혜택
아메리칸 익스프레스 카드는 유명 레스토랑 예약 시 우선권을 부여하며, 다이닝 크레딧 제공 등의 다양한 혜택으로 고객의 외식을 특별하게 만들어 줍니다. 특별한 외식 경험 을 원하신다면 이 카드가 좋은 선택이 될 것입니다.
- 컨시어지 서비스
개인 비서와 같은 컨시어지 서비스는 여행 예약, 이벤트 예약 등을 도와줍니다. 다양한 생활 편의 기능을 제공하여 고객의 만족도를 높이는 요인을 만드는 것이죠.



3. 아메리칸 익스프레스 카드 발급 조건
아메리칸 익스프레스 카드는 신용도가 높은 고객을 대상으로 하며, 카드 등급에 따라 발급 조건이 다릅니다. 아래의 조건을 참고하시기 바랍니다.
- 신용 점수
신용 점수는 발급에 중대한 요소로 작용 합니다. 보통 700점 이상의 높은 신용 점수를 요구하며, 이는 카드 발급 가능성을 높이는 데 필수적입니다. 신용 점수 관리가 중요하다고 할 수 있습니다.
- 연소득
특히 플래티넘 카드의 경우 , 연소득이 5만 달러 이상이어야 하는 경우가 많습니다. 이는 카드의 프리미엄 혜택에 걸맞는 기준인데, 재정 관리를 통해 충족할 필요가 있습니다.
- 기타 조건
거주 국가, 직업, 금융 거래 내역 등 다양한 요소도 고려되므로, 신청 전에는 반드시 확인할 필요가 있습니다.



4. 아메리칸 익스프레스 카드 선택 시 고려사항
아메리칸 익스프레스 카드를 선택할 때 자신의 라이프스타일과 소비 패턴을 반영해야 합니다. 여기서 몇 가지 주요 고려 사항을 살펴보겠습니다.
- 소비 패턴
주로 사용하는 소비 영역 (여행, 다이닝, 쇼핑 등)을 기반으로 카드를 선택하는 것이 중요합니다. 각 카드는 특정 분야에서 더 많은 혜택을 제공하므로, 자신의 소비 유형에 적합한 카드를 선택하면 유리합니다.
- 혜택 비교
제공되는 다양한 혜택과 연회비를 비교하여 자신에게 가장 유리한 카드를 선택하는 것이 바람직합니다. 각 카드의 혜택을 면밀히 검토하십시오.
- 발급 조건 확인
자신의 신용 점수와 연소득이 발급 조건에 부합 하는지 신중하게 확인해야 하며, 이는 카드 발급에 직접적인 영향을 미치는 부분입니다.
결론적으로, 아메리칸 익스프레스 카드는 다양한 등급과 혜택으로 고객의 필요와 요구를 충족시키기 위해 끊임없이 노력하고 있습니다. 자신의 생활 스타일에 맞는 카드를 통하여 풍부한 혜택을 누리시길 권장 합니다. 고객의 금융 생활을 향상시키고, 더 나은 서비스를 경험할 수 있도록 아메리칸 익스프레스 카드를 고려해 보시기 바랍니다.